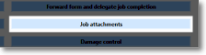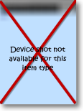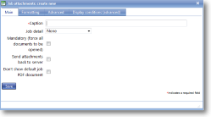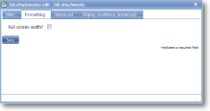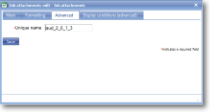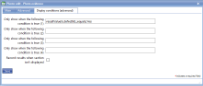|
Job attachments are third party items that can be sent to the mobile device with the form.
Job attachments can be made mandatory, in which case the software will record when the attachment was opened/accessed and won't allow the form to be completed until it has been opened/accessed. Clearly there can be no guarantees beyond this that the user has read or understood the information, although a signature item can be added to provide acknowledgement from the user that they have done so. |
Main |
Main screen for creating/amending a Job attachments item | ||||||||
| *Caption | The caption/label to be displayed for these attachments. | ||||||||
| Job Detail | Select a job definition from the drop-down list. | ||||||||
| Mandatory (force all documents to be opened) | Ticking this box will require that the user taps on each attachment to open or view it. Until each attachment has been viewed the form cannot be finished. | ||||||||
| Send attachments back to server | Tick this box to return the attachment to the server after modifications have been made - eg a Microsoft Word document that needs to be amended. | ||||||||
| Don't show default job PDF document | Each job on the system has an associated PDF document. By default this is just a simple document containing a list of all of the items in the job. In most cases there wouldn't be a good reason for displaying this on the device, in which case tick this box to hide the PDF. | ||||||||
Formatting |
Formatting options for a Job attachments item. | ||||||||
| Full screen width? |
This option is usually used in conjunction with multi-line text boxes, giving the user a full-width long text box in which to enter information. This value overrides any formatting set for the section. |
||||||||
Advanced |
Advanced features of a job attachments item. | ||||||||
| Item flag |
Template item flags are used to apply display classes to template item in a consistent and efficient way. They are set up in a system list called Template item flags and might be given names such as Danger so the text appears in red, Disclaimer for smaller text, Long answer to give extra space to the answer. This means that changing the display class can be done in one place rather than on all template items. |
||||||||
| *Unique name |
A unique name must exist for everything in a magic5 template. It is so important that magic5 pre-fills the prompt with a non-meaningful name which it will use by default. This does not need to be changed. However, if the data associated with the unique name is to be used elsewhere (for example as part of a calculation, imported or exported, or carried over to a new job), it is helpful to use a meaningful name (such as RefNo, QuantityOrdered, ItemTotal, ContactName, ReasonForReferral) and this meaningful name must be entered before the template is used with real data. If the unique name is changed at a later date, existing data will not be lost but it may no longer be accessible by magic5, in which case it cannot be displayed, used in calculations or exported. It is therefore recommended that this is done only as a last resort and that the original template is duplicated before changes are made - this means that existing data can still be retrieved if necessary. If in any doubt, please contact magic5 support for the best way to deal with this. |
||||||||
|
|||||||||